Excel Formula Histogram With Frequency Exceljet

Histogram With Frequency Excel Formula Exceljet One way to create a histogram is with the frequency function. in the example shown, the formula in cells g5:g8 is: {=frequency (data,bins)} where data (c5:c16) and bins (f5:f8) are named ranges. this formula is entered as a multi cell array formula in the range g5:g8. To create a frequency distribution using frequency: enter numbers that represent the bins you want to group values into. make a selection the same size as the range that contains bins, or one greater if want to include the extra item. enter the frequency function as a multi cell array formula with control shift enter.

Histogram With Frequency Excel Formula Exceljet Summary. to create a simple in cell histogram, you can use a formula based on the rept function. this can be handy when you have straightforward data, and want to avoid the complexity of a separate chart. = rept (char (110),c11 100). The syntax for the frequency function is: =frequency(data array, bins array) and our formula is: {=frequency(k5:k29,n5:n8)} note: the curly brackets are entered by excel when you press ctrl shift enter to enter the formula. tip: select all the cells that will contain your frequency formula (in our case o5:o8), then enter the formula, then press. This tutorial demonstrates how to use the frequency function in excel to create a histogram. what is frequency? in statistical analysis, frequency is the number of times a data value occurs. for example, 8 students may score 65 on a test. score of 65 would have a frequency of 8. in excel, the frequency function calculates the number of values. Insert a (say) a 2 d column chart and open the "select data" dialog (either from the ribbon or right clicking the chart). add a new series, setting series values to =sheet1!freq array. it's necessary to include either the sheet name or the workbook name to get this to work. add a series name if you like and click "ok".

Histogram With Frequency Excel Formula Exceljet This tutorial demonstrates how to use the frequency function in excel to create a histogram. what is frequency? in statistical analysis, frequency is the number of times a data value occurs. for example, 8 students may score 65 on a test. score of 65 would have a frequency of 8. in excel, the frequency function calculates the number of values. Insert a (say) a 2 d column chart and open the "select data" dialog (either from the ribbon or right clicking the chart). add a new series, setting series values to =sheet1!freq array. it's necessary to include either the sheet name or the workbook name to get this to work. add a series name if you like and click "ok". Select the range a1:a19. 14. on the insert tab, in the charts group, click the histogram symbol. 15. click histogram. result: a histogram with 3 bins. note: excel uses scott's normal reference rule for calculating the number of bins and the bin width. 16. right click the horizontal axis, and then click format axis. The histogram chart groups numbers from a column in a data set, and displays the count (frequency) of the number in each group. it is also referred to as a frequency distribution chart because you are able to see how the numbers are distributed over the entire data set. in this example we are displaying the number people that volunteered for an.
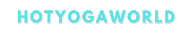
Comments are closed.