How To Create A Hyperlink In Word For Email Heartoperf

How To Create A Hyperlink In Word For Email Heartoperf Edit or change the appearance of a hyperlink. to change the address or display text of a hyperlink you added, right click the link and click edit hyperlink. to change the appearance of a hyperlink, such as font style, size, or color, right click the link and click font on the shortcut menu, or click a style option on the mini toolbar that appears. Word 365. inserting an e mail address is simpler than adding a hyperlink. just type the email address as it is, and typing a space bar or any punctuation symbol such as comma or dot after the e mail address, instructs word to create an email address hyperlink automatically: note: if you don't see the mailto: hyperlink after inserting the email.

How To Create A Hyperlink In Word For Email Heartoperf Using whatever software you’re in (outlook, word, excel, etc.), find the option to insert a hyperlink in the document. use code below changing text in red (%20 will be expressed as a space): mailto: insert email address &subject= insert subject line &body= insert body text. example:. Find your file or paste your website link. click "ok". click "e mail address" in the hyperlink menu. enter an email address and subject, then click "ok". click "insert", then "bookmark" to save a position in the document. click "place in this document" in the hyperlink menu, then click the bookmark. method 1. Right click on the selected text, point to the "link" option, and then click the "insert link" command. in the insert hyperlink window, click the "place in this document" option on the left. on the right, you'll see a list of bookmarks in the document. select the one you want. Select the text or image you want to turn into a hyperlink. figure 1. text selected for hyperlinking. right click the selected text or image, and then select link from the shortcut menu. figure 2. shortcut link option. pro tip: you can also select link from the insert tab in the ribbon.

How To Insert Hyperlink In Microsoft Word Microsoft Word 2016 Hyperlink Youtube Right click on the selected text, point to the "link" option, and then click the "insert link" command. in the insert hyperlink window, click the "place in this document" option on the left. on the right, you'll see a list of bookmarks in the document. select the one you want. Select the text or image you want to turn into a hyperlink. figure 1. text selected for hyperlinking. right click the selected text or image, and then select link from the shortcut menu. figure 2. shortcut link option. pro tip: you can also select link from the insert tab in the ribbon. Step 1: select the text or image you want to hyperlink. once you’ve decided what you want to link, highlight it with your cursor. selecting the text or image is essential as it tells word where you want to place the hyperlink. make sure you only select the text or image that is relevant to the link. Right click the highlighted text or image. in the right click menu, select link. this will open the insert hyperlink window. select existing file or web page. in the text box next to address, enter the target web page's address. if you want to link to a file, then select it from the file browser. click ok.
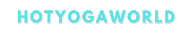
Comments are closed.