Saving Image As A Png Using Silhouette Studio Be

How To Back Up Save And Export Your Silhouette Studio Library Files Silhouette School Here’s how: visit lunapic and upload your image using the ‘browse’ button. navigate to ‘edit’, ‘transparent background’. simply click on the white background and let lunapic magically remove it for you! when the background is checkered instead of white, save it using the button near the bottom. that’s it!. To save as a png from silhouette studio, with your design open in the work area, go to the file menu. click either save as or save selection as > save to hard drive. a box will pop up. the default file type is silhouette studio 3. click the dropdown menu to see the other options including png.

Purse Silhouette Style Saving Vector Silhouette Style Saving Png And Vector With Transparent All editions of the silhouette studio software can open png files, including the free basic edition. to open a png file: open silhouette studio. click on the open icon. navigate to the file. select the file and click "ok". some png files may have transparent backgrounds. the default behavior of silhouette studio will open these images with auto. It’s been awhile that silhouette studio basic edition no longer allows saving as a png. while for some it’s not a necessity, i know many people like to creat. How to export as a png from silhouette studio | silhouette school blog 😍 save a silhouette file as png the quick and easy way👇 silhouette studio business. Update! silhouette basic edition doesn’t seem to allow this any longer. for an updated and easy workaround head here to my latest video, i hope this helps!h.

Purse Silhouette Style Saving Vector Silhouette Style Saving Png And Vector With Transparent How to export as a png from silhouette studio | silhouette school blog 😍 save a silhouette file as png the quick and easy way👇 silhouette studio business. Update! silhouette basic edition doesn’t seem to allow this any longer. for an updated and easy workaround head here to my latest video, i hope this helps!h. Open the trace tool on the right sidebar. click "select trace area" and using your mouse draw a box completely over the png file you need to trace. if the design gets a yellow outline on it like this click "trace". move the original design off to the side. working with the trace cut line now, select it > right click > release compound path. Create your design in silhouette studio. when you're ready to export go to file > save as or select the design and go to file > save selection. change the exported file type to png and click okay. in the next window, check the box for transparent background. that's literally it!.

How To Open A Png File In Silhouette Studio Open Silhouette Studio Designer Edition Open the trace tool on the right sidebar. click "select trace area" and using your mouse draw a box completely over the png file you need to trace. if the design gets a yellow outline on it like this click "trace". move the original design off to the side. working with the trace cut line now, select it > right click > release compound path. Create your design in silhouette studio. when you're ready to export go to file > save as or select the design and go to file > save selection. change the exported file type to png and click okay. in the next window, check the box for transparent background. that's literally it!.
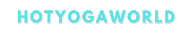
Comments are closed.