Using The Mesh Tool In Illustrator Basics Skillforge

Using The Mesh Tool In Illustrator Basics Skillforge Using the mesh tool in illustrator basics. adobe, illustrator. the mesh tool gives the illustrator artist a capability that some people think doesn’t exist in this program—the ability to shade an object, for example if one wants to make something look three dimensional, solid, curved, etc. this is fairly easy in photoshop; what a lot of. Select an object and click the mesh tool or press u. click within the object to add mesh points. to apply a color to the area between the mesh points (mesh patch), select a fill color. drag the mesh point using the mesh tool to move it to any position. to delete a mesh point, press and hold alt (windows) or option (macos) and click the mesh point.
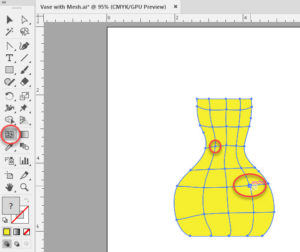
Using The Mesh Tool In Illustrator Basics Skillforge Follow any of these options to edit a mesh object: select the mesh tool, select a fill color, and then select anywhere in the mesh object to add a mesh point. you can alt‑click (windows) or option click (macos) the mesh point with the mesh tool to delete a mesh point. drag a mesh point with the mesh tool or direct selection tool to move a. Illustrator mesh tool basics (color designs etc) tutorial how to use the mesh tool to create super colorful flexible and editable objects that can be combi. Welcome back to e tech media ! in this second installment of our adobe illustrator tutorial series, we're diving deep into the fascinating world of the mesh. Step 4: select the object and create the mesh. now you have two options, you can use the mesh tool to create freehand mesh or create gradient mesh. the gradient mesh is easier because it’s kinda preset. just go to the overhead menu and choose object > create gradient mesh. you can adjust the rows, columns, gradient appearance, and highlight.
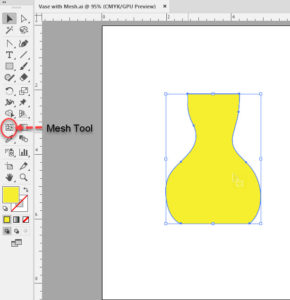
Using The Mesh Tool In Illustrator Basics Skillforge Welcome back to e tech media ! in this second installment of our adobe illustrator tutorial series, we're diving deep into the fascinating world of the mesh. Step 4: select the object and create the mesh. now you have two options, you can use the mesh tool to create freehand mesh or create gradient mesh. the gradient mesh is easier because it’s kinda preset. just go to the overhead menu and choose object > create gradient mesh. you can adjust the rows, columns, gradient appearance, and highlight. Step 6. use the mesh tool (u) on just one of the eyes. we’ll duplicate it later to save time. make a symmetrical grid. choose the points in the center using the lasso tool (q), and adjust the amount of gradient using the eyedropper tool (i), selecting each point individually. add some white for light in the eye. 1 in illustrator, create a “new document”. 2 go to file > place, navigate to where you saved the image you chose and select it. click on the canvas and resize it if necessary. 3 lock your layer by clicking on the left side of its thumbnail and bring out the small padlock. then, click on the small “create new layer” button at the.
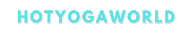
Comments are closed.